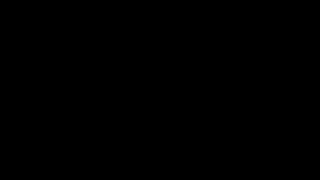Кадровый работник оформляет:
- Документы движения сотрудников (прием, увольнение и т.д.);
- Документы отсутствия работников (больничные листы, отпуска и т.д.);
- Приказы на подработку, сверхурочные и т.д.:
- Утвердить документы отсутствия работников (больничные листы, отпуска и т.д.). Установить флажок Расчет утвердил:

- Сформировать документы начислений, например материальная помощь, отпуск по уходу за ребенком, сдельная отлата и т.д.;
- Оформить документ Начисление зарплаты и взносов.
Данная последовательность справедлива, если на предприятии за кадровые документы отвечает один человек, а расчетом заработной платы занимается другой. Если и кадровые документы, и документы по заработной плате оформляет один пользователь, например, с полными правами, то он вносит всю информацию по документу и утверждает его. Остальная последовательность документов остается такой же.
Важно! Если нарушим последовательность оформления документов при начислении зарплаты в 1С 8.3 ЗУП, то неверно будут начислены взносы и исчислен НДФЛ.
В программе 1С 8.3 ЗУП есть механизм Перерасчеты. Раздел Зарплата → Сервис → Перерасчеты. В данной обработке будут отражены все документы, которые необходимо пересчитать:

Как сделать начисление зарплаты в 1С ЗУП 8.3 пошагово для начинающих рассмотрено в нашем видео уроке:
Где найти документ Начисление зарплаты и взносов
Оформить документ Начисление зарплаты и взносов в 1С ЗУП 8.3 можно двумя способами.
Первый способ
Начальная страница, открывается при запуске программы. Указываем месяц начисления, далее Начислить зарплату. Данный вариант очень нагляден. Позволяет видеть все документы сразу. Удобная навигация по документам, рекомендуется:

Для формы Начальная страница необходимо выполнить настройки: Главное меню → Вид → Настройка начальной страницы. Перенесите из поля Доступные формы в поле Левая колонка начальной страницы – Расчеты и выплаты: Форма:

Вызвать данную обработку в 1С ЗУП 8.3 так же можно из раздела Зарплата → Расчеты и выплаты:

Второй способ
Второй традиционный вариант работа в журналах. Раздел Зарплата → Все начисления. Откроется журнал, где увидим все документы начисления:

Если хотим увидеть только документы начисления зарплаты и взносов, то выбираем раздел Зарплата→ Начисления зарплаты и взносов:

Рассмотрим более подробно документ Начисление зарплаты и взносов в 1С ЗУП 8.3. Данный документ предназначен:
- Для расчета начислений, указанных в карточке сотрудника при приеме. Например, оклад, часовая тарифная ставка и т.д.;
- Этим же документом производятся различные удержания. Например по исполнительным листам, займам и т.д. Расчет производится с учетом всех отклонений, утвержденных бухгалтером;
- Так же данным документом начисляются страховые взносы и исчисляется НДФЛ.
В документе указываем месяц, за который производится начисление зарплаты. Табличные части документа можно заполнять автоматически (меню Заполнить) либо вручную. На закладке Начисления, видим результат начислений с учетом отклонений:

Используя кнопку Показать подробный расчет, можно посмотреть норму времени, отработанное время и показатели для расчета:

Из документа можно просмотреть расчетный листок по конкретному сотруднику. Для этого необходимо выделить курсором сотрудника и нажать на кнопку Расчетный листок:

На закладке Доначисления, перерасчеты будут отражаться произведенные перерасчеты. Информация на данной вкладке появляется, если после проведения расчета за месяц были внесены изменения каких-либо данных, которые влияют на расчет.
Закладка Договора. Здесь отражаются начисления по договорам гражданско-правового характера, авторским договорам:

Закладка Пособия. Здесь отражаются пособия, выплачиваемые за счет Фонда социального страхования:

Закладка Перерасчет пособий. Здесь будут отражены произведенные перерасчеты пособий.
На закладке Удержания отражаются все удержания, произведенные у сотрудников, кроме НДФЛ. Например, удержания по исполнительным листам:

Закладка НДФЛ – отражаются расчеты по НДФЛ:

Закладка Займы предназначена для отражения информации по займам, выданным сотрудникам:

На закладке Взносы увидим подробную информацию о начисленных взносах по каждому сотруднику:

Рассмотрим подробно информацию, расположенную над табличной частью:

При нажатии на знак «?», увидим подробную информацию о начислениях, доначислениях, удержаниях и взносах:

Механизм работы документа начисления зарплаты в 1С ЗУП 3.0 (2.5) также рассмотрен в нашем видео уроке:
ВНИМАНИЕ : аналогичная статья по 1С ЗУП 2.5 -
Здравствуйте, уважаемые посетители . Сегодня мы продолжаем разбирать особенности учета в ЗУП 8.3 и в очередной публикации из серии статей с пошаговым описанием работы в ЗУП 3.1 (3.0) для начинающих (вся серия статей доступна ) мы поговорим об основах расчета зарплаты в программе и о подготовке данных для этого расчета. Рассмотрим на конкретных примерах, каким образом в документе «Начисление зарплаты и взносов» будет автоматически рассчитываться зарплата с учетом установленных плановых начислений, графиков работы, удержаний и отсутствий сотрудников. Также разберем особенности расчета отработанного времени и расчета зарплаты на основании формул, заданных в видах расчета.
✅
✅
С 01.10.2016 примем на работу сотрудника – Сидорова С.А. В документе Прием на работу работнику необходимо указать график работы, по которому он будет трудиться, и назначить плановые начисления. Они будут автоматически ежемесячно (или с другой периодичностью) начисляться при расчете зарплаты в документе «Начисление зарплаты и взносов». В ЗУП 2.5 плановые начисления начислялись исключительно ежемесячно, а в программе ЗУП редакции 3, появилась возможность назначать плановые начисления, которые будут выплачиваться, например, раз в год или раз в квартал. Эта периодичность определяется в настройках конкретного начисления. Более подробно об отличиях ЗУП 2.5 и ЗУП 3.1 (3.0) я писал в серии статей:
Итак, в нашем примере на вкладке «Главное» установим сотруднику график работы –Пятидневка . Именно на основании графика при расчете зарплаты будет определяться норма времени и методом вытеснения фактически отработанное время. Норма времени в октябре по графику Пятидневка составляет – 21 день/ 168 часов.
На вкладке «Оплата труда» назначим сотруднику плановое начисление – Оплата по часовому тарифу , и установим показатель часового тарифа – 300 руб. В настройках данного вида начисления (Оплата по часовому тарифу) указано, что данное начисление выполняется Ежемесячно и расчет будет производиться по следующей формуле: ТарифнаяСтавкаЧасовая*ВремяВЧасах . Часовую тарифную ставку сотруднику мы уже указали, а время в часах это фактически отработанное количество часов сотрудником за месяц. Их программа будет определять автоматически методом вытеснения в документе при окончательном расчете, т.е. из нормы времени по графику работника исключаются часы его отсутствия (больничный лист, командировка, отпуск и т.п.).

Для того чтобы в программе был доступен вид начисления Оплата по часовому тарифу необходимо в разделе Настройка – Расчет Зарплаты – ссылка Настройка состава начислений и удержаний установить флажок – Применение почасовой оплаты . Более подробно про все настройки этого раздела я рассказывал в статье .

Одновременно 10.10.2016 в нашу организацию оформляются на работу еще два сотрудника. Зарегистрируем их прием одним документом Прием на работу списком (Раздел Кадры – журнал документов Приемы, переводы, увольнения). Теперь рассмотрим каждого сотрудника в отдельности, какие же настройки мы им установили при приеме на работу.
Сотруднику Иванову А.М. назначили также как и в предыдущем примере график работы – Пятидневка , а вот плановое начисление – Оплата по окладу в размере 30000 рублей в месяц.

В настройках вида начисления «Оплата по окладу» установлено, что данный вид начисления выполняется Ежемесячно и будет рассчитываться по формуле . Оклад мы указали, это сумма в 30000 рублей, доля неполного рабочего времени (количество ставок на которое устраивается сотрудник) равна 1, т.к. наш сотрудник принимается на полную ставку. Время в днях – это фактически отработанное количество дней за месяц (точно также определяется программой автоматически методом вытеснения, как в предыдущем примере, только в днях), норма дней определяется из графика работы сотрудника.

Второму сотруднику – Петрову Н.С. установили график работы Пятидневка , вид планового начисления – Оплата по окладу(по часам).

Откроем настройки вида начисления Оплата по окладу(по часам) — данное начисление будет выполняться Ежемесячно и рассчитываться по формуле Оклад*ВремяВЧасах/НормаЧасов. Отличие данного вида начисления от предыдущего, только лишь в том, что пропорция рассчитываются не в днях, а в часах.

Более подробный расчет в программе с применением формул по каждому сотруднику мы разберем чуть позже на конкретном примере при заполнении документа Начисление зарплаты и взносов за месяц, а пока продолжим вносить необходимую информацию для расчета зарплаты.
Какими документами в ЗУП 3.1 (3.0) вводятся плановые начисления для сотрудников?
✅
✅ ЧЕК-ЛИСТ по проверке расчета зарплаты в 1С ЗУП 3.1
ВИДЕО - ежемесячная самостоятельная проверка учета:
✅ Начисление зарплаты в 1С ЗУП 3.1
Пошаговая инструкция для начинающих:
По условию примера, сотруднику Сидорову С.А. с 17.10.2016 назначается еще один вид планового начисления – Премия процентом от его оклада. Каким же документом в программе ЗУП3.1(3.0) отразить данный факт? Есть несколько вариантов, разберем каждый из них и определимся какой же лучше применить в нашем случае. Все эти документы в программе доступны в разделе Зарплата – журнал документов Изменение оплаты сотрудников .
- Документ Кадровый перевод .
Итак,откроем журнал Изменение оплаты сотрудников и создадим документ Кадровый перевод. Выберем сотрудника из предложенного списка и укажем дату 17.10.2016 г., с которой назначается новое начисление. На вкладке «Оплата труда» устанавливаем флажок Изменить начисления , нажимаем кнопку «Добавить» и вводим новый вид начисления, в данном примере это Премия процентом (10 %).
В этом документе предусмотрены и другие возможности такие, как перевод сотрудника в другое подразделение или должность / штатную единицу, перевод на другой график работы, изменение права на отпуск, изменение способа расчета аванса. То есть он предусматривает достаточно большой функционал и использовать его только для ввода нового вида планового начисления не целесообразно. Воспользоваться этим документом можно в том случае, если нам необходима печатная форма Приказ о переводе (Т-5). В нашем примере документ Кадровый перевод использоваться не будет.


- Документ Изменение оплаты труда .
Рассмотрим ещё один вариант. Выберем из журнала Изменение оплаты сотрудников документ Изменение оплаты труда. Точно также укажем дату изменения 17.10.2016, выберем нашего сотрудника из предложенного списка, далее установим флажок Изменить начисления и нажав на кнопку «Добавить» введем новое начисление Премия процентом . Начисление Оплата по часовому тарифу , назначенное документом Прием на работу, подгружается сюда автоматически после выбора сотрудника. С помощью кнопки «Отменить» можно отменить любое из назначенных начислений. (конкретно в нашем примере этого не требуется). Особенностью документа Изменение оплаты труда является то, что он предназначен для добавления или отмены плановых начислений только для одного сотрудника.

- Документ Изменение плановых начислений.
В программе ЗУП 3.1 (3.0) также доступен документ Изменение плановых начислений для ввода или отмены произвольного набора плановых начислений для произвольного количества сотрудников.

- Документ .
Этот документ предназначен для ввода только одного планового начисления, но для произвольного количества сотрудников. В поле «Начисление» указываем вид начисления, который необходимо назначить, Премия процентом , Дата назначения – 17.10.2016, далее нажимаем кнопку «Подбор» и выбираем Сидорова С.А. Особенностью документа Назначение планового начисления является то, что мы можем назначить Счет учета (способ отражения зарплаты в бухгалтерском учете) для данного планового начисления(Премия процентом)для данного сотрудника. В нашем примере эту возможность мы использовать не будем.

Итак, мы рассмотрели в программе несколько документов, с помощью которых сотруднику можно добавить новый вид планового начисления. В нашем примере логичнее всего воспользоваться документом Изменение оплаты труда, т.к. у нас только один сотрудник, одно новое плановое начисление и другие условия работы мы этому сотруднику не изменяем (график работы, должность, подразделение и т.д.).
Проведем документ Изменение оплаты труда.
Назначение плановых удержаний
✅ Семинар «Лайфхаки по 1C ЗУП 3.1»
Разбор 15-ти лайфхаков по учету в 1с зуп 3.1:
✅ ЧЕК-ЛИСТ по проверке расчета зарплаты в 1С ЗУП 3.1
ВИДЕО - ежемесячная самостоятельная проверка учета:
✅ Начисление зарплаты в 1С ЗУП 3.1
Пошаговая инструкция для начинающих:
Теперь рассмотрим какими документами в 1С ЗУП 3.1 (3.0) сотрудникам назначаются плановые удержания.Из раздела «Зарплата» – в журнале Алименты и другие удержания создадим документ Исполнительный лист. Удержание по исполнительному листу мы назначим Петрову Н.С. с 10.10.2016 г., выбрав его из предложенного списка работников. Укажем, что расчет будет производиться процентом (15%) от заработка сотрудника, «Получатель» — Петрова М.С. В настройках этого документа можно так же указать способ расчета фиксированной суммой или долей от заработка, указать учитывать больничные листы или нет для расчета базы, указать через какого платежного агента перечислять алименты.
Документ Исполнительный лист ничего не начисляет, а только регистрирует условия расчета удержания. Расчет назначенного удержания будет производиться ежемесячно при расчете зарплаты в документе Начисление зарплаты и взносов (на вкладке«Удержания»), и чуть позже мы его с Вами разберем.

Для оперативной работы в нашей организации используется сотовая связь, но на нее установлен определенный лимит расходов. С сотрудников, которые превышают данный лимит, необходимо удерживать из зарплаты определенную сумму. Для того чтобы в программе мы могли зарегистрировать это удержание откроем раздел «Настройка» и в журнале «Удержания» создадим новый вид удержания: Удержание за сотовую связь (сверх лимита) . В настройках укажем «Назначение удержания» – Удержание в счет расчетов по прочим операция , «Удержание выполняется» – Ежемесячно , «Вид операции по зарплате» — Удержание по прочим операциям с работниками , показатель удержания – Результат вводится фиксированной суммой .
Стоит отметить, что вид ,который мы назначали в предыдущем примере, в программе установлен по умолчанию, поэтому нам не пришлось его создавать.

После того, как мы запишем (кнопка «Записать и закрыть») новый вид удержания, в журнале Алименты и другие постоянные удержания появится возможность создать документ Итак, создадим документ, выберем сотрудника, например, Иванов А.М., у которого с 10.10.2016 по 31.10.2016 г. необходимо удержать 200 рублей за использование сотовой связи сверх установленной нормы. Документ Удержание по прочим операциям ничего не рассчитывает, а только лишь регистрирует факт данного удержания. Само же удержание будет производиться в документе Начисление зарплаты и взносов при начислении заработной платы за октябрь.

В наших примерах мы указали сотрудникам такие виды удержания, как Удержание по исполнительному документу и Удержание по прочим операциям. В программе 1С ЗУП 3.1 (3.0) есть возможность также назначать:
- Удержания в счет погашения займа,
- Удержание профсоюзных взносов,
- Удержание добровольных пенсионных взносов в государственный и не государственный пенсионный фонд,
- Удержания в пользу третьих лиц.
Сейчас мы не будем рассматривать все эти документы, я думаю это тема отдельной статьи (следите за публикациями, мы постараемся рассмотреть этот вопрос)
Регистрация межрасчетных документов в ЗУП 3.1 (3.0)
По условию примера, сотрудник Иванов А.М. заболел. Работник предоставил нам больничный лист 28.10.2016 г. Заполним межрасчетный документ Больничный лист (раздел «Кадры» или «Зарплата» — журнал Больничные листы), укажем месяц начисления Октябрь 2016,причину нетрудоспособности — (01,02,10,11)Заболевание или травма (кроме травм на производстве) и период освобождения от работы с 20.10. по 27.10.
Для определения процента оплаты так же необходимо ввести страховой стаж сотрудника. Подробно о том, как и в каких документах, вносить эти данные я рассказывал в
Документ Больничный лист является кадрово-расчетным, в нем сразу же рассчитывается НДФЛ и сумма к начислению за счет работодателя и ФСС. Проведем документ.

Заполним еще один документ – (раздел Зарплата). Сотрудник Петров Н.С. отработал 15 октября 4 часа. По графику Пятидневка , назначенному сотруднику при приеме на работу, это выходной день, т.е. сотрудник, отработал сверх месячной нормы. Документом Работа в выходные и праздники регистрируется сам факт работы в выходной день, а расчет за дни/часы отработанные в выходной день будут производиться в документе Начисление зарплаты и взносов за октябрь.

Итоговый расчет зарплаты в документе «Начисление зарплаты и взносов»
Итак, мы внесли все необходимые данные для расчета зарплаты. Откроем документ Начисление зарплаты и взносов (раздел Зарплата), укажем месяц начисления Октябрь, нажмем кнопку «Заполнить». Программа автоматически добавит всех сотрудников, принятых на работу, у которых есть отработанное время. Теперь посмотрим, как в программе 1С ЗУП 3.1 (3.0) рассчитаются начисления, удержания, взносы и НДФЛ с учетом введенных нами сведений кадрового учета и межрасчетных документов.

Разберем начисленную заработную плату каждого сотрудника в отдельности. Для того чтобы нам детально был виден расчет нажмем кнопку «Показать подробности расчета».
- Сидоров С.А.принят в организацию 01.10.2016, ему назначено плановое начисление Оплата по часовому тарифу , часовая тарифная ставка – 300 рублей. Отсутствий у работника в течение месяца не было, т.е. отработал он полностью 168 часов (в октябре норма времени по графику Пятидневка — 21 день/168 часов). В результате Оплата по часовому тарифу в октябре составила 50400 рублей (300*168 – по формуле ТарифнаяСтавкаЧасовая*ВремяВЧасах). Премия процентом назначена сотруднику не с начала месяца, а с 17.10.2016, т.е. в расчетную базу берется не вся сумма 50400 рублей, а только за отработанные 88 часов в период с 17.10 по 31.10. Расчет — 88*300 = 26400 рублей. Процент премии мы установили — 10 %, значит 26400*10/100 = 2640 рублей. Расчет верный.

- Иванов А.М. принят на работу 10.10.2016, ему назначен график работы Пятидневка и плановое начисление Оплата по окладу в сумме 30000 рублей. В октябре он отработал всего 10 дней, т.к. находился на больничном в период с 20.10 по 27.10.Расчет произведен по формуле Оклад*ДоляНеполногоРабочегоВремени*ВремяВДнях/НормаДней — 30000*1*10/21 = 14285,71 рублей. Также этому сотруднику было назначено удержание за сотовую связь (сверх лимита), на вкладке «Удержания» мы видим сумму в 200 рублей, которую указали в документе Удержание по прочим операциям.

Для того чтобы убедиться в том сколько сотрудник фактически отработал времени сформируем отчет Табель . В разделе Кадры – Отчеты по зарплате – откроем Табель учета рабочего времени (Т-13) , укажем необходимый период с 01.10 по 31.10, выберем Иванова А.М. и нажмем кнопку «Сформировать». Действительно мы видим в табеле время болезни – 8 дней и время Явки – 10 дней. Именно за эти 10 дней и выполнен расчет.

- Петрову Н.С. назначено плановое начисление Оплата по окладу (по часам) в сумме 30000 рублей. Сотрудник отработал в октябре всего 128 часов по графику Пятидневка, т.к. принят на работу с 10.10. Расчет произведен по формулеОклад*ВремяВЧасах/НормаЧасов – 30000*128/168 = 22857,14 рублей.
Также Петров Н.С.отработал 4 часа в свой выходной день, которые оплачиваются в двойном размере. Для того чтобы оплатить эти часы, программа автоматически определяет стоимость часа. В данном примере, стоимость часа рассчитывается так: 30000 (Оклад)/168(норма времени по графику сотрудника) = 178,57143 рублей.
Соответственно Оплата работы в выходной день — 178,57143 (стоимость часа) *4 (часа работы) *2 (оплата в двойном размере) = 1428,57 рублей.

Стоит отметить, что способ пересчета тарифной ставки сотрудника в стоимость часа (дня) определяется настройками программы в разделе Настройка – Расчет зарплаты. Кроме «Нормы времени по графику сотрудника» также можно использовать «Среднемесячное количество часов (дней) в месяце» или «Норму времени по производственному календарю» .

Также на вкладке «Удержания» программа по этому сотруднику рассчитала Удержание по исполнительному листу . Расчетная база определилась следующим образом – 22857,14 (оплата по окладу (по часам)) + 1428,57 (оплата работы в праздничные и выходные) — 3157,1423 (НДФЛ) = 21128,71 рублей. Размер удержания из заработной платы исчисляется из суммы, оставшейся после удержания налогов (Федеральный закон от 02.10.2007 №229-ФЗ «Об исполнительном производстве»). В нашем примере, способ расчета в документе Исполнительный лист мы указали процентом(15%) от заработка. Итак, 21128,71*15/100 = 3169,31 рублей. Расчет верный.
В документе Начисление зарплаты и взносов на вкладке «НДФЛ» сразу же исчисляется налог на доходы физических лиц. Для сотрудника Иванова А.М. часть НДФЛ была рассчитана, как мы помним в документе Больничный лист. Также в программе ЗУП 3.1 (3.0) сразу же считаются взносы, которые мы можем увидеть на вкладке «Взносы», что является отличительной особенностью от программы ЗУП 2.5, там необходимо было вводить отдельный документ для расчета взносов. Подробно об отличиях программы ЗУП 3.1 (3.0) от ЗУП 2.5 я рассказывал в .

Таким образом, документ Начисление зарплаты и взносов является результирующим, он собирает все кадровые изменения, изменения плановых начислений/удержаний и плановых показателей, все отклонения от графиков работы, невыходы, все межрасчетные начисления и учитывает их при окончательном расчете. Поэтому это документ требуется вводить последним в цепочке расчетных документов в 1С ЗУП 3.1 (3.0).
Шаг 1. Ввести все кадровые изменения
Ежемесячно регистрируем изменения условно-постоянной информации, то есть необходимо ввести все кадровые изменения, изменения в плановых начислениях и удержаниях, а также плановых показателях. Таким образом, все кадровые изменения, которые произошли, нужно зарегистрировать в 1С 8.3 ЗУП.
Как оформить кадровый перевод сотрудника при повышении на другую должность читайте в .
Шаг 2. Зарегистрировать изменения графиков работы
На втором шаге необходимо зарегистрировать изменения графиков работы, при необходимости ввести индивидуальные графики.
Шаг 3. Ввести отклонения от графика работы
На третьем шаге нужно ввести все отклонения от графика работы: неявки или сверхурочные работы в праздники и другое, при необходимости ввести табель.
Подробнее как отразить работу сверх нормы времени в выходной день читайте в .
Шаг 4. Ввести разовые начисления и удержания
Необходимо ввести все разовые начисления и удержания.
Как отразить начисление материальной помощи сотруднику в 1С ЗУП читайте в .
Шаг 5. Ввести значения ежемесячных показателей
Необходимо ввести значения ежемесячных и накапливаемых показателей, которые нужны для расчета начислений и удержаний. Например, KPI, суммы сделок сотрудников, то есть то, от чего зависит зарплата.
Как внести данные для начисления зарплаты по сдельной системе оплаты труда в программе читайте в .
Шаг 6. Рассчитать и выплатить аванс
Первые пять шагов нужно повторить дважды в месяц. Первый раз перед расчетом аванса, после этого рассчитываем и выплачиваем аванс или зарплату за первую половину месяца.
После этого опять повторяем первые пять шагов и фиксируем за вторую половину месяца все, что произошло. Рассчитываем зарплату и страховые взносы.
Шаг 7. Проверить перерасчеты
Необходимо проверить и при необходимости обработать или очистить перерасчеты. Перед тем как посчитать зарплату в 1С ЗУП 8.3, нужно посмотреть какие перерасчеты зарегистрировала программа и при необходимости их выполнить.
Шаг 8. Начислить зарплату и страховые взносы
Шаг 9. Выплатить зарплату
Как сделать платежную ведомость на выплату зарплаты через кассу, изучено в .
Шаг 10. Перечислить НДФЛ
Как отразить и зарегистрировать факт уплаты НДФЛ и страховых взносов для составления отчетности в программе 1С ЗУП, рассмотрено в .
Шаг 11. Сформировать проводки по расходам на оплату труда
Необходимо сформировать проводки по расходам на оплату труда и синхронизировать их с 1С 8.3 Бухгалтерия.
Как сформировать проводки по затратам на оплату труда в 1С 8.3 изучено в .
Шаг 12. Сформировать оценочные обязательства по отпускам
Необходимо сформировать оценочные обязательства по отпускам и синхронизировать с 1С 8.3 Бухгалтерия.
Подробнее как формируются оценочные обязательства по отпускам в программе рассмотрено в .
Шаг 13. Перечислить страховые взносы
Шаг 14. Перечислить удержания с работников.
Необходимо перечислить удержанные с работников в пользу третьих лиц суммы.
Детальнее как правильно сделать плановые удержания сотрудникам в программе, изучено в .
Шаг 15. Установить дату запрета редактирования
На последнем шаге необходимо закрыть месяц и установить дату запрета редактирования в базе в 1С ЗУП 8.3.
Как установить дату запрета редактирования данных в 1С ЗУП и закрыть период для того чтобы воспрепятствовать случайному редактированию данных прошлых периодов читайте в
Для удобства работы в программе, мы разработали специальную , которую можно скачать на и использовать в повседневной работе как шпаргалку.
Поставьте вашу оценку этой статье:
Рассмотрим пошагово, как оформить начисление заработной платы в программе 1С Бухгалтерия редакция 3.0. Для этого выбираем в меню программы вкладку «Зарплата и кадры», далее раздел «Зарплата» и заходим в пункт «Начисление зарплаты». Нажимаем клавишу «Создать». Заполняем поля:
Месяц начисления – за какой месяц будет начислена зарплата;
Дата – дата расчета за указанный месяц;
Подразделение – меняется по необходимости.
Обратим внимание на графу «Начисление». Указано, что начисление зарплаты по окладу. Этот вид указывается в карточке сотрудника при приеме на работу. Проверим настройки. Вернемся в меню на вкладку «Зарплата и кадры», раздел «Кадровый учет», пункт «Приемы на работу» и зайдем в карточку сотрудника, где и выбран вид начисления «По окладу». Двойным нажатием на надпись заходим в настройки. Здесь есть пункт «Отражение в бухгалтерском учете», если он не заполнен, то создаем новый «Способ учета зарплаты».
Прописываем наименование «Оклад (20 счет)», в скобках обозначаем номер счета. Это нужно для того, чтобы программа понимала на какой счет и по какой статье затрат производилось начисление данной заработной платы. Указываем статью затрат «Оплата труда». Нажимаем «Записать и зарыть». В поле «Отражение в бухгалтерском учете» отобразился веденный счет. Нажимаем еще раз «Записать и закрыть» и возвращаемся к начислению зарплаты. В документе будут отображаться фамилии сотрудников, наименование подразделения, вид начисления, размер заработной платы, количество отработанных дней и часов. Если в организации предусмотрены какие-либо удержания у сотрудников, то они будут автоматически добавлены во вкладке «Удержания». Заполнение можно произвести также и вручную, через клавишу «Добавить»:
Следующая вкладка «НДФЛ». Здесь автоматически рассчитаны начисления на доходы физического лица. При необходимости их можно скорректировать, если отметить флагом «Корректировать НДФЛ». В поле справа можно просмотреть все вычеты у сотрудника или добавить новые. Для этого нужно выбратькод вычета и указать сумму:
В следующей вкладке «Взносы», которая также заполнится автоматически, можно увидеть все начисления, которые произведутся за сотрудника. При необходимости, их можно изменить, установив флажок возле пункта «Корректировать взносы».
Теперь данные о начислении, удержании и вычетах отображаются в соответствующих полях. При нажатии на знак вопроса, программа расшифрует, за что и куда перечислится указанная сумма:
Проведем документ и посмотрим проводки. Отражается одна проводка по начислению, одна проводка по НДФЛ и четыре проводки по начисленным взносам:
Для контроля можно просмотреть регистр накопления во вкладке «Взаиморасчеты с сотрудником». Здесь отображается сумма начисления и сумма удержания:
Также можно проверить заполнение последующих вкладок. Начисление зарплаты произведено. Теперь нужно ее выплатить через кассу. Переходим на вкладку меню «Зарплата и кадры», журнал «Ведомости в кассу». Если ранее сотруднику выплачивался аванс, то запись о нем будет отражена здесь. Создадим выплату зарплаты через клавишу «Создать». Открывается документ «Ведомость на выплату зарплаты через кассу». Заполняем:
Месяц выплаты;
Подразделение;
Выплачивать – выбираем из выпадающего окошка «Зарплата за месяц»;
Округление – без округления.
Далее нажимаем клавишу «Заполнить». Возле фамилии сотрудника будет стоять остаточная сумма, которую необходимо ему выплатить. Программа высчитывает все самостоятельно на основании введенного ранее документа на аванс и созданного документа «Начисление зарплаты»:
Проведем и посмотрим проводки. Можно увидеть, что бухгалтерскому учету никаких проводок нет. Есть только пункты «Взаиморасчеты с сотрудниками» и «Зарплата к выплате»:
Осталось только выплатить денежные средства сотруднику. Через клавишу «Создать на основании» выбираем «Выдача наличных». Здесь заполнять ничего не нужно, только проверить и провести. Если посмотреть проводки, то будет отображаться одна проводка на выдачу зарплаты.