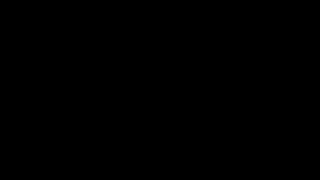Пошаговая инструкция как сформировать акт сверки в 1С 8.3
Шаг 1. Создаем документ Акт сверки расчетов с контрагентами
Первый вопрос при создании документа – где найти Акт сверки в 1С 8.3? Он располагается в разделе Покупки или раздел Продажи – Расчеты с контрагентами – Акты сверки расчетов:
На экране: Список документов. Нажимаем кнопку Создать:

Шаг 2. Заполняем заголовок документа Акт сверки расчетов с контрагентами
- В поле Номер – номер документа, автоматически сформированный программой;
- В поле От – дата документа;
- В поле Валюта сверки – выбираем валюту, в которой будет составлен акт сверки;
- В поле Контрагент – выбираем , с которым составляется акт сверки;
- В поле Договор – указываем тот договор, по которому будем составлять акт сверки. Если это поле оставить пустым, то в акт сверки попадут документы по всем действующим договорам;
- В поле Период – указываем интервал, за который сверка выполняется;
- Флаг Сверка согласована – ставим, когда контрагент подписал акт сверки. При установленном флаге все поля документа будут недоступны для изменения:

Шаг 3. Заполняем таблицы документа Акт сверки расчетов с контрагентами
Заполняем вкладку По данным организации
Вкладка По данным организации заполняется данными по кнопке Заполнить – Заполнить по данным бухгалтерского учета :

Программа 1С 8.3 анализирует операции по выбранному контрагенту, договору (или по всем договорам) и по тем счетам БУ, которые отмечены флажками на вкладке Счета учета расчетов:

Заполняем вкладку По данным контрагента
Если по акту сверки не выявлено с контрагентом расхождений, то вкладка По данным контрагента, так же заполняется по кнопке Заполнить . При заполнении вкладки, за основу берутся данные, указанные на вкладке По данным организации, только данные из столбца Дебет переносятся в столбец Кредит , и наоборот:

Заполняем вкладку Дополнительно
В разделе Представители сторон необходимо указать ФИО лиц, чья подпись будет стоять на данном акте сверки. Представителя который подписывает акт сверки с нашей стороны, нужно выбрать в справочнике Физ. лица:

Представитель контрагента выбирается из справочника Контактные лица:

В случае, когда с поставщиком или покупателем заключено несколько договоров, то удобно установить флаг Разбить по договорам:

Созданный документ необходимо Записать и Провести .
Шаг 4. Формируем печатную форму Акта сверки
В программе 1С 8.3 можно сформировать и напечатать две печатные формы:
- Акт сверки (с печатью и подписью).
Выбираем печатную форму по кнопке Печать:

В 1С 8.3 формируется печатная форма Акта сверки:

Как сделать акт сверки с факсимильной подписью и печатью и отправить его по электронной почте контрагенту
В 1С 8.3 можно составить акт сверки с печатью организации, факсимильной подписью руководителя или главного бухгалтера. Обычно, такой акт сверки формируется, если его нужно срочно отправить контрагенту по электронной почте на email. Для этих целей в программе 1С 8.3 предусмотрена печатная форма Акт сверки (с печатью и подписью).
Рассмотрим на примере как воспользоваться возможностью добавить печать и подпись в акт сверки и отправить его по почте на email.
Шаг 1. В карточке организации должен быть заполнен раздел Логотип и печать

Как в 1С 8.3 добавить логотип и печать в документ подробно рассмотрено в статье «».
Шаг 2. Должна быть выполнена настройка основной учетной записи для электронной почты
Раздел Администрирование – Органайзер – Настройка системной учетной записи:

Более подробно как настроить учетную запись электронной почты в программе 1С смотрите в нашем видео:
Шаг 3. Формируем печатную форму Акта сверки (с печатью и подписью) в 1С 8.3
Распечатать акт можно по кнопке Печать – Акт сверки (с печатью и подписью):

В 1С 8.3 формируется печатная форма Акта сверки с печатью организации и факсимильной подписью главного бухгалтера:

Шаг 4. Отправляем акт сверки контрагенту по электронной почте из 1С 8
Нажимаем кнопку . Выбираем формат документа, например, документ Adobe PDF (.pdf):

В 1С 8.3 появляется диалоговое окно Отправка сообщения. Поля диалогового окна заполняются автоматически. В поле Кому подставляется адрес электронной почты, указанный при заполнении контактной информации контрагента.
Акт сверки добавляется в письмо как вложение. Текст письма, если необходимо, можно поправить с помощью встроенного текстового редактора. Письмо отправляется по кнопке Отправить:

Как отправить документы через почту в программе 1 С мы изучаем также в нашем видео уроке:
На сайте Вы можете посмотреть другие наши бесплатные статьи и материалы по конфигурациям.
, КА 1.1Акт сверки взаиморасчетов часто требуется как в бухгалтерском учете, так и в управленческом. 1С учла эту потребность в своих программных продуктах.
В программе можно создать документ Акт сверки. Причем, данные бухгалтерского и управленческого учета можно сверять в контрагентами независимо. Смотрим подробно, как это сделать для УТ 10.3, УПП и Комплексной автоматизации 1.1. Поверьте, здесь тоже есть свои хитрости. И небольшая история из жизни в конце.
Где найти документ Акт сверки взаиморасчетов.
Если мы смотрим из Полного интерфейса, то
- для УПП и Комплексной автоматизации: Документы - Управление продажами или Управление закупками - Акт сверки взаиморасчетов,
- для Управления торговлей акт сверки в Полном интерфейсе доступен только в меню Продажи: Документы - Продажи - Акт сверки взаиморасчетов. Зато он присутствует в обоих специализированных интерфейсах, Управление продажами и Управление закупками, в меню Взаиморасчеты.
Настройка отборов для заполнения Акта сверки взаиморасчетов
Создадим новый документ Акт сверки:
У меня по умолчанию заполнилась Организация и Валюта из настроек пользователя. Эти поля обязательны для заполнения. Причем организация обязательна даже в случае, когда вы планируете делать сверку по данным управленческого учета.
В данном случае значения по умолчанию меня не устраивают, и я их поменяю:

Обратите внимание на поля подсвеченные красным: Контрагент и Дата окончания периода сверки. Эти поля обязательны для заполнения:

А вот Договор - не обязателен. Можно проводить сверку в рамках одного договора, а можно в целом - по всем договорам контрагента.
К сожалению, нет возможности произвести сверку по списку договоров. Это часто бывает нужно в тех случаях, когда справочник договоров используется нестандартным образом. Например, нужно отдельно учитывать основной договор и дополнительные соглашения. А сверку расчетов нужно произвести по всему договору.
Для УПП и Комплексной автоматизации 1.1 доступен дополнительный отбор, который частично выручает в этой ситуации: закладка Счета учета расчетов. Эта закладка позволяет отобрать счета учета расчетов по которым проводится сверка.

То есть можно например свериться только по счету 62 - расчеты с покупателями и исключить счет 76 - прочие расчеты.
ВАЖНО! Валюта здесь не заполняется привычно по валюте выбранного договора, но является обязательным отбором. Вам придется формировать отдельные акты сверки, если договора с контрагентом у вас в разной валюте.
Если договор будет в другой валюте, то данные по нему просто не будут заполнены в табличной части акта сверки.
Дополнительные возможности
Начальную дату периода сверки указываем, если нужно сверку произвести за определенный период. Например, уже были сверки с этим контрагентом и нужно сверить расчеты только за прошедший период.
А еще в шапке Акта сверки есть поле Сделка - сверку можно произвести в рамках отдельного заказа или счета. Это можно сделать, если взаиморасчеты ведутся не по договору в целом, а, соответственно, по заказам или счетам. Если выбрать договор с ведением взаиморасчетов "по договору в целом", то поле Сделка станет недоступным.
Заполнение табличной части акта сверки
Переходим к заполнению табличной части документа. Это удобно сделать по кнопке Заполнить:

Здесь есть два варианта заполнения
- по данным управленческого учета
- по данным бухгалтерского учета
Зачем два варианта заполнения? В чем различие?
Чаще всего возникают ситуации, когда в управленческом учете могут быть учтены какие-то дополнительные взаиморасчеты не относящиеся к конкретной организации с точки зрения бухгалтерского учета, но с управленческих позиций имеющие отношение к соответствующему договору или сделке.
Я создала небольшой пример:
1. Поступление товаров и услуг.
2. Частичная оплата по Поступлению товаров и услуг.
3. Документ Поступление доп.расходов только в управленческом учете.
Смотрим заполнение по бухгалтерскому учету:

и вариант по управленческому учету:

Чтобы сверить данные своего учета с контрагентом, необходимо перейти на закладку "По данным контрагента" и ввести данные учета контрагента. Закладку можно заполнить по кнопке:

В этом случае на эту закладку будут перенесены данные из закладки По данным организации. Если в акте сверки с контрагентом зафиксированы расхождения, то данные контрагента можно откорректировать. И так и оставить. Акт сверки можно согласовать с расхождениями:

И последнее: после того, как данные будут согласованы с контрагентом следует установить флаг Сверка согласована. Этот признак защищает данные документа от случайного изменения.
Печать Акта сверки из 1С
Обратите внимание, что при заполнении по данным бухгалтерского учета реквизиты документов для печати потребуется заполнять вручную. Поэтому некоторые бухгалтера используют заполнение по управленческому учету, особенно когда нет отличий, чтобы не тратить время на правку номеров документов.
Для заполнения подписантов в печатной форме акта можно воспользоваться закладкой "Дополнительно". Там есть специально предназначенные для этого поля:

Печатная форма примет вид:

История на ход ноги
Был случай в Актом сверки. Дело в том, что программа очень неожиданно себя ведет при ордерной схеме складского учета.
Подразумевается, что финансовые документы и документы складского движения в этой схеме разнесены. То есть, например, Реализация товаров и услуг - финансовый документ. А Расходный ордер на товары, вроде бы - чисто управленческий. Регистрирует, что товар фактически убыл со склада.
У самой схемы в 1С преду смотрено 2 варианта: по одному Реализация товаров и услуг в бухгалтерском учете товар списывает на
Акт сверки взаиморасчетов 1С - документ, содержащий сведения о состоянии расчетов между контрагентами за выбранный период и на определенную дату. Оформление акта сверки в программе - несложная операция, освоить которую помогут наши подсказки. Представляем пошаговую инструкцию, как сделать акт сверки в 1С 8.3.
Как сделать акт сверки в 1С 8.3 Бухгалтерия
Где найти акт сверки в 1С 8.3? Сверку расчетов оформляют документом в разделе Покупки – Расчеты с контрагентами – Акты сверки расчетов – кнопка Создать .
Рассмотрим, как сформировать акт сверки в 1С по данному примеру.
Период сверки взаиморасчетов
Период и контрагент, с которым осуществляется сверка, заполняются в шапке документа Акт сверки расчетов с контрагентами . Рассмотрим подробнее:
- От - дата формирования акта сверки с контрагентом;
- Контрагент - покупатель, поставщик или прочий контрагент, с которым осуществляется сверка взаиморасчетов;
- Договор - документ, по которому ведутся расчеты с контрагентом.
- Период - период сверки взаиморасчетов. Именно за этот период будут выведены данные в табличной части.
Также можно осуществить сверку расчетов с контрагентом и его обособленными подразделениями в одном акте, для этого необходимо:
- выбрать головную организацию в поле Контрагент ;
- установить флажок С обособленными подразделениями .
Счета учета расчетов, по которым осуществляется сверка
После заполнения контрагента необходимо также указать счета учета, по которым будут анализироваться расчеты с контрагентом. Это нужно сделать на вкладке Счета учета расчетов , установив необходимые флажки.

Если вам нужно добавить еще какой-то счет, неотраженный в табличной части по умолчанию, то необходимо воспользоваться кнопкой Добавить . При этом одно из субконто в добавленном счете должно быть Контрагенты и Договоры , если сверка идет еще и по определенному договору. Иначе данные по этому счету автоматически заполняться не будут.
Проведение сверки расчетов с контрагентом
После установки необходимых настроек заполняем расчеты с контрагентом на вкладках По данным организации , По данным контрагента .
Это можно сделать несколькими способами:
- вручную по кнопке Добавить ;
- автоматически заполнить по данным в базе по кнопке Заполнить .
При этом можно заполнить сразу:
- по нашей организации и контрагенту;
- либо только по нашей организации.

Если выбрать По нашей организации и контрагенту , то заполнятся обе вкладки (По данным организации и По данным контрагента ).

Если выбрать Только по нашей организации , то вкладку По данным контрагента необходимо заполнить вручную или по кнопке Заполнить , но уже на вкладке По данным контрагента .

Рассмотрим подробнее заполнение граф на вкладках По данным организации и По данным контрагента :
- Дата - дата совершения хозяйственной операции (прихода, продажи, оплаты и т.д.). Заполняется датой первичного документа.
- Документ - ссылка на первичный документ в базе.
- Представление - краткое описание хозяйственной операции, в скобках - дата, номер первичного документа (входящие или исходящие данные первичного документа). Именно эти данные попадают в печатную форму документа Акта сверки . Подробнее о выводе полного названия документов в печатной форме Акт сверки .
- Дебет - сумма, отраженная по дебету;
- Кредит - сумма, отраженная по кредиту.
В подвале документа выводится:
- Остаток на начало - итоговые взаиморасчеты с контрагентом на начальную дату указанную в поле Период . В нашем примере Поступление от 10.01.2018 на сумму 1 416 000 руб . не попало в период сверки, поэтому неоплаченная сумма отражается в данном поле.
- Остаток на конец - итоговые взаиморасчеты на конечную дату указанную в поле Период . В нашем примере перечислен аванс в счет будущих поставок в размере 295 000 руб.; т.к. он не закрыт на 28.02.2018, то выводится в данном поле.
- Расхождение с контрагентом (Расхождение с организацией) - должно равняться «0». Если в данном поле есть сумма, то значит каких-то данных не хватает в базе. Возможно не разнесена оплата или забыли внести документ поступления (продажи). Что делать, если в расчетах с контрагентом допущены ошибки и акт сверки оказался неверным?
После заполнения и проверки данных Акт сверки необходимо согласовать или передать контрагенту для согласования:
- в бумажном виде, для этого его нужно распечатать. Подробнее как распечатать акт сверки в 1C?
- в электронном виде, для этого можно:
- отправить непосредственно из 1С по кнопке Еще - Отправить по электронной почте . Подробнее как настроить электронную почту в 1С ;
- сохранить печатную форму на компьютер и отправить ее через внешнюю электронную почту.
Как распечатать акт сверки в 1C
Нажмите кнопку Печать – Акт сверки документа Акт сверки расчетов с контрагентами . Печатная форма разбита на две части (с данными по нашей организации и контрагенту) и будет включать суммы операций, обороты и итоговые сальдо.
Как вывести полное название документа в печатной форме Акт сверки
Названия документов в печатной форме могут выводиться в двух видах:
- краткое название - «Оплата (258 от 01.02.2018)»;

- полное название - «Списание с расчетного счета (258 от 01.02.2018)».

Для вывода полного наименования необходимо установить флажок Выводить полные названия документов на вкладке Дополнительно .

Как вывести счета-фактуры в акте сверки

Для вывода счет-фактур в бланке Акта сверки Выводить счета-фактуры на вкладке Дополнительно .

Как указать договора в акте сверки

Для вывода договоров в бланке Акта сверки необходимо установить флажок Разбить по договорам на вкладке Дополнительно .

Как в акте сверки указать ответственных лиц, подписывающих его
Рассмотрим, как заполнить печатную форму акта сверки, чтобы в ней автоматически указывались ответственные лица нашей организации и контрагента, подписывающие акт сверки.
В печатной форме Акта сверки ФИО и должность представителей сторон заполняют по данным вкладки Дополнительно в разделе Представители сторон .

Эти данные автоматически заполняются при создании документа, при необходимости их можно изменить вручную.
В печатной форме Акта сверки данные по представителю контрагента ООО «КЛЕРМОНТ» мы увидим в двух местах: в тексте акта и внизу акта - там, где проставляется печать контрагента.

Если Представитель контрагента на вкладке Дополнительно не указан, то данные по нему в печатную форму не попадут.

Чтобы не переделывать документ, можно вписать в пустующее поле ФИО представителя контрагента от руки.
Как вывести факсимильную подпись и печать организации в акте сверки
Для вывода факсимильной подписи руководителя и печати организации необходимо указать флажок Подпись и печать в командной строке печатной формы Акта сверки .

Как поправить ошибки и согласовать акт сверки в 1С
Есть расхождения с контрагентом
Если в бухгалтерском учете контрагента отражены иные данные, не совпадающие с теми, что внесены в наш акт, то придется отыскать причину. Возможно, что в учете нашей организации допущена ошибка: в сумме, дате и др. Необходимо найти ее и исправить. А после этого снова составить акт сверки в 1С Бухгалтерия и передать его на согласование контрагенту.
Сверка согласована
Если контрагент одобрил суммы, внесенные в акт сверки и подписал его без расхождений, то в документе необходимо установить флажок Сверка согласована .

После его установки документ Акт сверки расчетов с контрагентом закрывается от редактирования и никакие данные уже поправить в нем будет нельзя, пока установлен этот флажок.
У сотрудников подразделений бухгалтерского учета есть традиция: каждый год, по состоянию на 31 декабря они составляют акты сверки расчетов. Данная традиция обусловлена обязанностью проведения ежегодной инвентаризации активов и обязательств, в том числе и инвентаризации расчетов.* Акт сверки – неотъемлемая часть инвентаризации расчетов, потому что именно этот документ подтверждает состояние взаимных расчетов между сторонами, а также, в соответствии со ст. 203 ГК РФ, его подписание прерывает течение срока исковой давности задолженности.
*п. 27 Приказа Минфина России от 29.07.1998 N 34н (ред. от 29.03.2017) «Об утверждении Положения по ведению бухгалтерского учета и бухгалтерской отчетности в Российской Федерации»; Приказ Минфина РФ от 13.06.1995 N 49 (ред. от 08.11.2010) «Об утверждении Методических указаний по инвентаризации имущества и финансовых обязательств».
Организация вправе по собственной инициативе или в соответствии с условиями договора оформлять Акт сверки по состоянию на любую дату.
Чтобы не тратить время на ручное заполнение форм Актов сверки (к слову, форма Акта сверки не утверждена действующим законодательством и может быть разработана организацией самостоятельно, что подтверждает Письмо Минфина от 18 февраля 2005 г. N 07-05-04/2 ), разработчики «1С:Бухгалтерия» 3.0 предусмотрели возможность автоматического формирования рассматриваемого документа.
Как сделать акт сверки в 1С?
Для создания Акта сверки необходимо в разделе Продажи или Покупки перейти по ссылке Ссылки из обоих разделов обращаются к одному справочнику.
В открытом справочнике нажать кнопку «Создать»:
Заполнение документа
В шапке документа необходимо заполнить следующие поля:
- Организация;
- Контрагент;
- Валюта сверки (даже если договор в валюте, но в данном поле проставить значение – «руб.», Акт сверки будет составлен в рублях, а в каждой строке, в качестве справки, будет указана сумма в валюте договора);
- Договор (если оставить данное поле пустым, Акт сверки будет сформирован по всем договорам с контрагентом);
- Период.
Поля Номер и Дата заполняются автоматически при записи документа, при необходимости Дату можно ввести вручную.

Далее необходимо заполнить информацию в закладке Счета учета расчетов . По умолчанию в закладке заполнены основные счета расчетов. При необходимости, используя чек-бокс Участвует в расчетах или Добавив/Удалив строки, можно сформировать собственный список счетов расчета.

Следующий этап: Закладка Дополнительно. Выбираем Представителей сторон из соответствующих справочников (Представитель организации – Справочник Физические лиц а; Представитель контрагента – Справочник Контактные лица ).
Редактируем вид Печатной формы, путем установки необходимых флажков:
- Разбить по договорам (флажок активен только при наличии пустого поля Договор) – в печатной форме данные Акта сверки будут разбиты по каждому договору с контрагентом. Если данный флажок не установлен, в печатной форме информация будет выведена по всем договорам в хронологическом порядке;
- Выводить полные названия документов – если флажок не установлен, в печатную форму будут выведены названия операций (оплата, продажа и т.п.), номер и дата документа. Если флажок установлен, в форму выйдут полные названия документов (Поступление на расчетный счет, Реализация (акты, накладные) и т.п.), номер и дата документа;
- Выводить счета-фактуры – установка флажка отразит в печатной форме, в графе Документ, информацию о номере и дате счета-фактуры.
Важно! Установка или снятие любого из трех флажков приведет к обязательной очистке табличных частей документа.

После заполнения перечисленных выше разделов, необходимо перейти в раздел По данным организации и заполнить табличную часть.

Выбор заполнения По нашей организации и контрагенту заполнит зеркально обе части Акта сверки. Заполнение Только по нашей организации оставит сторону контрагента пустой.
При необходимости, как в разделе По данным организации , так и в разделе По данным контрагента, можно внести изменения в табличную часть вручную (добавить/удалить строки, изменить сумму дебета/кредита). После установки флажка Сверка согласована в шапке документа, блокируется возможность редактирования документа. Остатки на начало или конец периода редактированию не подлежат.
Внизу документа размещено поле для добавления комментария – заполнение не является обязательным.
В шапке документа размещена кнопка Скрепка , с помощью которой к документу можно присоединить файл, например, скан подписанного Акта сверки.

Пошаговая инструкция как сформировать акт сверки в 1С 8.3
Шаг 1. Создаем документ Акт сверки расчетов с контрагентами
Первый вопрос при создании документа – где найти Акт сверки в 1С 8.3? Он располагается в разделе Покупки или раздел Продажи – Расчеты с контрагентами – Акты сверки расчетов:
На экране: Список документов. Нажимаем кнопку Создать:

Шаг 2. Заполняем заголовок документа Акт сверки расчетов с контрагентами
- В поле Номер – номер документа, автоматически сформированный программой;
- В поле От – дата документа;
- В поле Валюта сверки – выбираем валюту, в которой будет составлен акт сверки;
- В поле Контрагент – выбираем , с которым составляется акт сверки;
- В поле Договор – указываем тот договор, по которому будем составлять акт сверки. Если это поле оставить пустым, то в акт сверки попадут документы по всем действующим договорам;
- В поле Период – указываем интервал, за который сверка выполняется;
- Флаг Сверка согласована – ставим, когда контрагент подписал акт сверки. При установленном флаге все поля документа будут недоступны для изменения:

Шаг 3. Заполняем таблицы документа Акт сверки расчетов с контрагентами
Заполняем вкладку По данным организации
Вкладка По данным организации заполняется данными по кнопке Заполнить – Заполнить по данным бухгалтерского учета :

Программа 1С 8.3 анализирует операции по выбранному контрагенту, договору (или по всем договорам) и по тем счетам БУ, которые отмечены флажками на вкладке Счета учета расчетов:

Заполняем вкладку По данным контрагента
Если по акту сверки не выявлено с контрагентом расхождений, то вкладка По данным контрагента, так же заполняется по кнопке Заполнить . При заполнении вкладки, за основу берутся данные, указанные на вкладке По данным организации, только данные из столбца Дебет переносятся в столбец Кредит , и наоборот:

Заполняем вкладку Дополнительно
В разделе Представители сторон необходимо указать ФИО лиц, чья подпись будет стоять на данном акте сверки. Представителя который подписывает акт сверки с нашей стороны, нужно выбрать в справочнике Физ. лица:

Представитель контрагента выбирается из справочника Контактные лица:

В случае, когда с поставщиком или покупателем заключено несколько договоров, то удобно установить флаг Разбить по договорам:

Созданный документ необходимо Записать и Провести .
Шаг 4. Формируем печатную форму Акта сверки
В программе 1С 8.3 можно сформировать и напечатать две печатные формы:
- Акт сверки (с печатью и подписью).
Выбираем печатную форму по кнопке Печать:

В 1С 8.3 формируется печатная форма Акта сверки:

Как сделать акт сверки с факсимильной подписью и печатью и отправить его по электронной почте контрагенту
В 1С 8.3 можно составить акт сверки с печатью организации, факсимильной подписью руководителя или главного бухгалтера. Обычно, такой акт сверки формируется, если его нужно срочно отправить контрагенту по электронной почте на email. Для этих целей в программе 1С 8.3 предусмотрена печатная форма Акт сверки (с печатью и подписью).
Рассмотрим на примере как воспользоваться возможностью добавить печать и подпись в акт сверки и отправить его по почте на email.
Шаг 1. В карточке организации должен быть заполнен раздел Логотип и печать

Как в 1С 8.3 добавить логотип и печать в документ подробно рассмотрено в статье «».
Шаг 2. Должна быть выполнена настройка основной учетной записи для электронной почты
Раздел Администрирование – Органайзер – Настройка системной учетной записи:

Более подробно как настроить учетную запись электронной почты в программе 1С смотрите в нашем видео:
Шаг 3. Формируем печатную форму Акта сверки (с печатью и подписью) в 1С 8.3
Распечатать акт можно по кнопке Печать – Акт сверки (с печатью и подписью):

В 1С 8.3 формируется печатная форма Акта сверки с печатью организации и факсимильной подписью главного бухгалтера:

Шаг 4. Отправляем акт сверки контрагенту по электронной почте из 1С 8
Нажимаем кнопку . Выбираем формат документа, например, документ Adobe PDF (.pdf):

В 1С 8.3 появляется диалоговое окно Отправка сообщения. Поля диалогового окна заполняются автоматически. В поле Кому подставляется адрес электронной почты, указанный при заполнении контактной информации контрагента.
Акт сверки добавляется в письмо как вложение. Текст письма, если необходимо, можно поправить с помощью встроенного текстового редактора. Письмо отправляется по кнопке Отправить:

Как отправить документы через почту в программе 1 С мы изучаем также в нашем видео уроке:
На сайте Вы можете посмотреть другие наши бесплатные статьи и материалы по конфигурациям.